이번엔 수업시간에 실습한 ubuntu 설치 방법에 대해 리뷰하려고 한다.
ubuntu를 그냥 설치하려면 하드 하나를 ubuntu용으로 써야하기 때문에 가상머신을 사용했다.
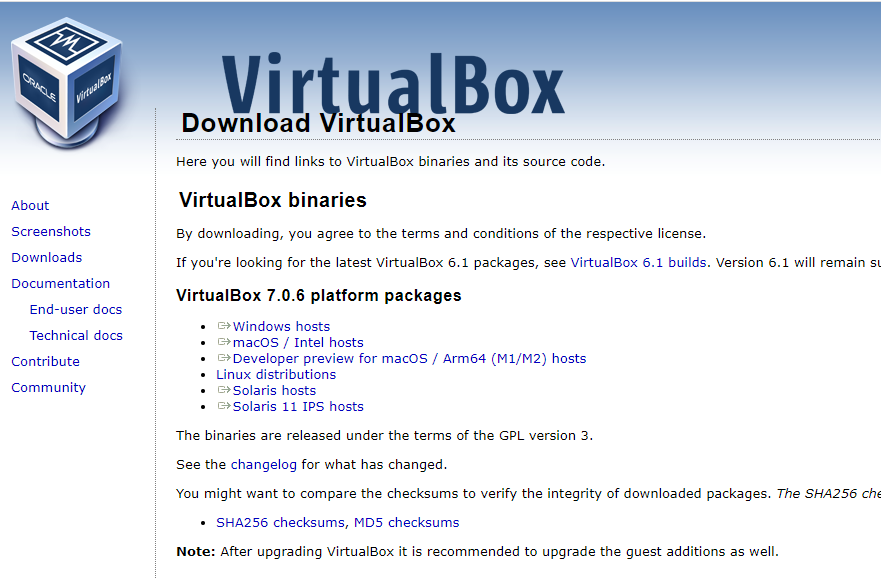
먼저 구글에 VirtualBox를 검색하여 들어가면 위와같은 다운로드 페이지로 들어 갈 수있다.
VirtualBox 말고 VMware도 있지만 우리는 그냥 VirtualBox로 진행한다.
그래서 저기 windows hosts를 눌러 최신 버전을 다운받아 준다.
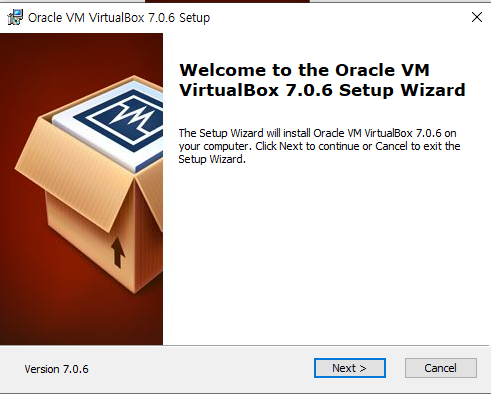
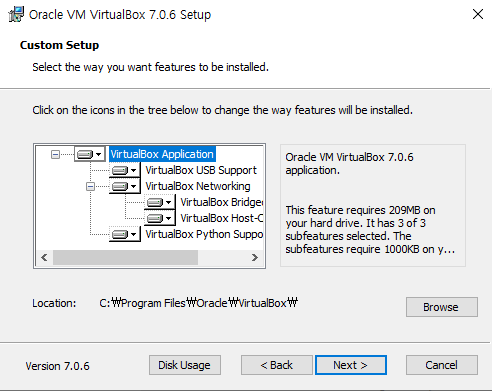
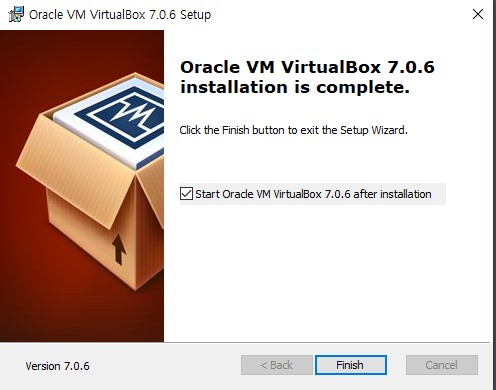
VirtualBox 설치가 완료되었다면
이제 구글에 ubuntu를 검색해서 ubuntu 최신 LTS버전을 다운 받는다.
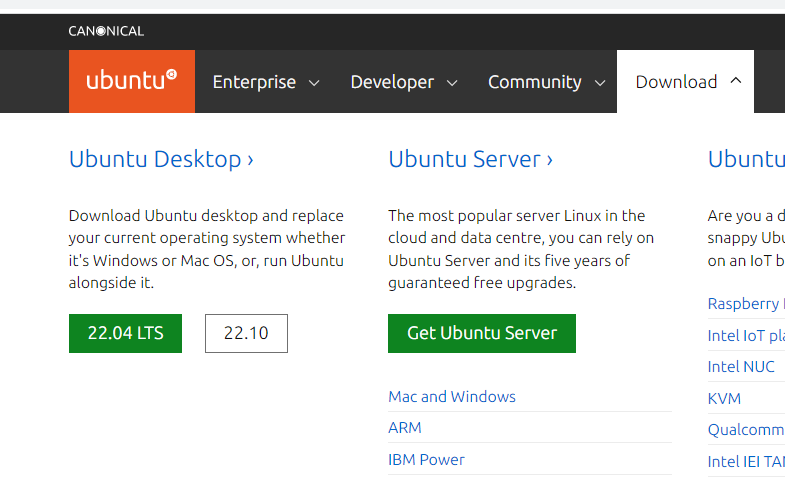
이제 우분투 ISO파일 까지 다운 받았다면 VirtualBox를 실행시켜준다.
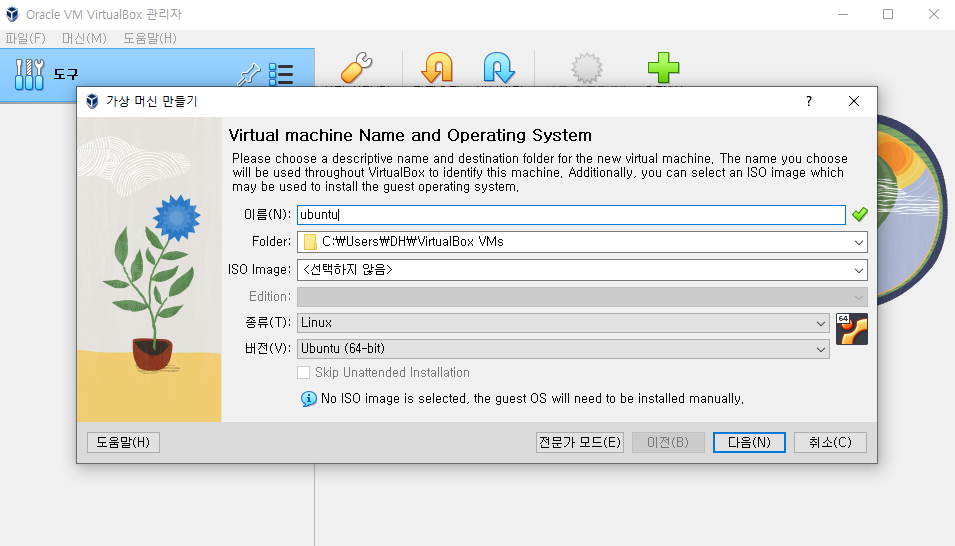
우측 상단에 새로만들기를 누르면 위와 같은 화면이 나오는데,
가상머신 이름을 임의로 지정해주고 다음을 누른다.

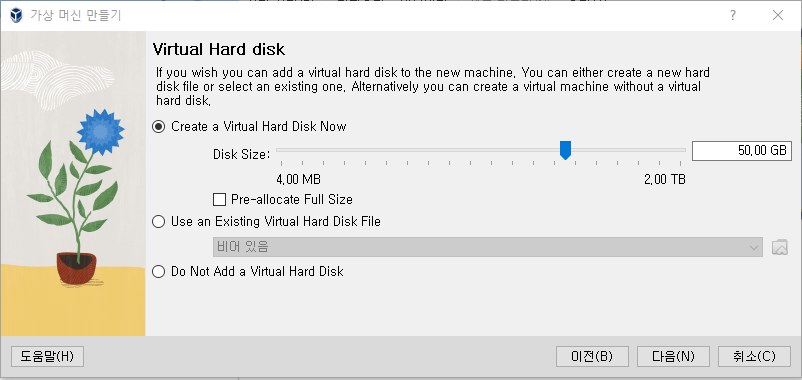
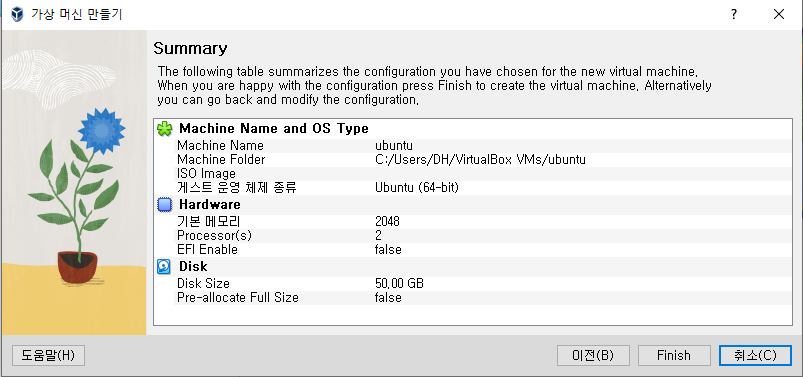
위와 같이 가상머신 세팅들을 최종 확인하고 finish를 누른다.

이제 가상머신이 만들어졌다.
그 다음엔 저 가상머신에 우분투를 설치해주어야 한다.
원래는 이 단계에서 설정에 들어가 부팅디스크를 아까 다운받았던 ubuntu iso파일로 설정해주어야 한다.
근데 깜빡하고 그냥 실행했다.
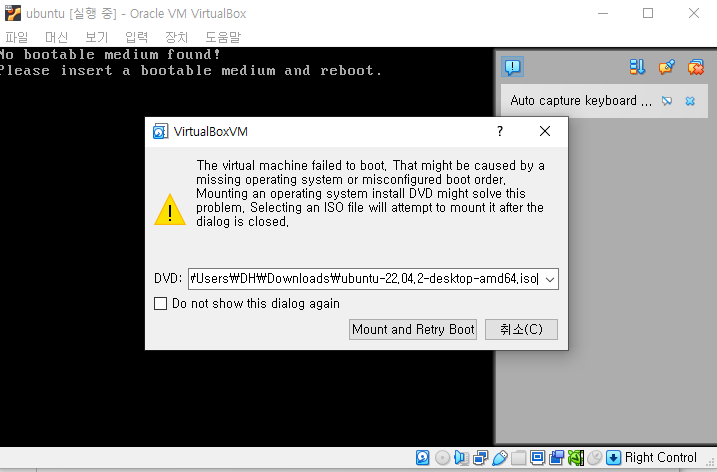
그러면 가상머신이 실행되다가 다음과 같은 오류가 발생하는데,
여기서 이제 다운받았던 ubuntu iso를 설정해주고 가상머신 재부팅을 하면 된다.
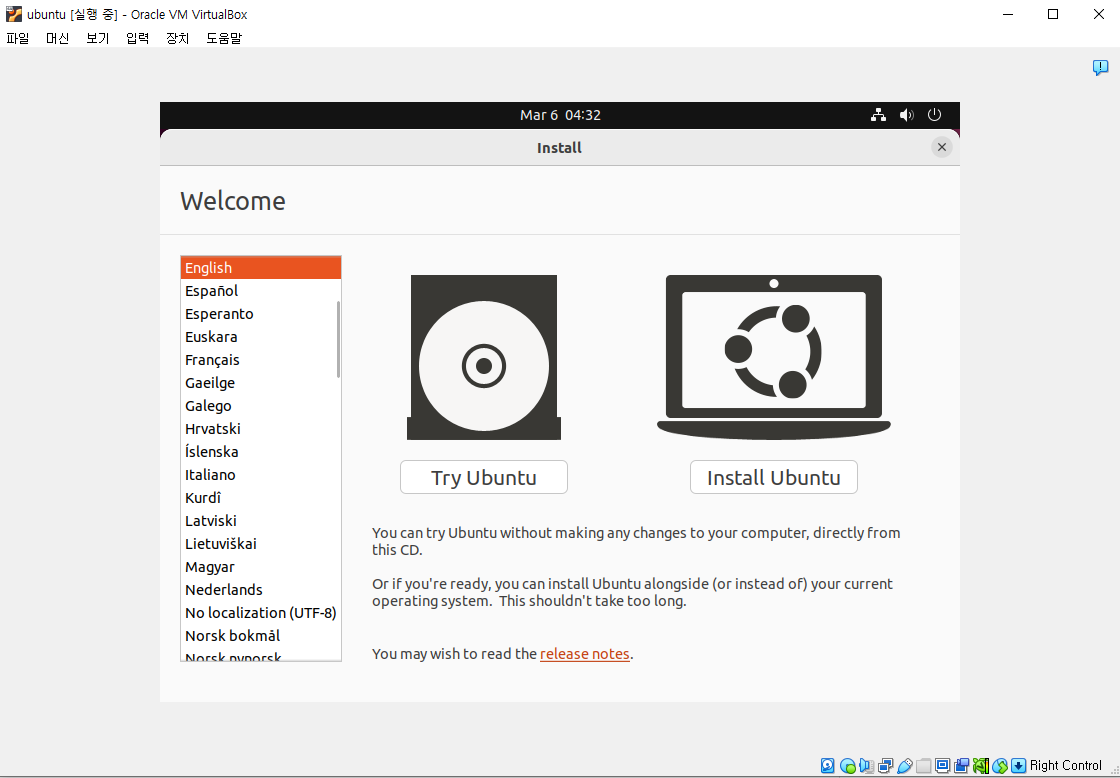
제대로 설정이 되었다면 가상머신을 실행시켰을 때,
다음과 같은 설치 화면이 나오게 된다.
위에서 한국어로 변경하고 install ubuntu를 누른다.
그리고 위와같이 우분투를 처음 실행하면 아래 캡쳐처럼 끝내기, 뒤로, 계속하기 버튼이 안보이는 경우가 있다.
이거는 우분투 화면 해상도 문제인데,
화면 우측 상단에 x를 눌러서 설치과정을 종료한 후
조금 기다리면 우분투 바탕화면으로 들어가진다.
그때 또 우측 상단 스피커, 전원버튼 아이콘이 있는 영역을 클릭해서 세팅에 들어간 다음
그 중 디스플레이에 들어간다.
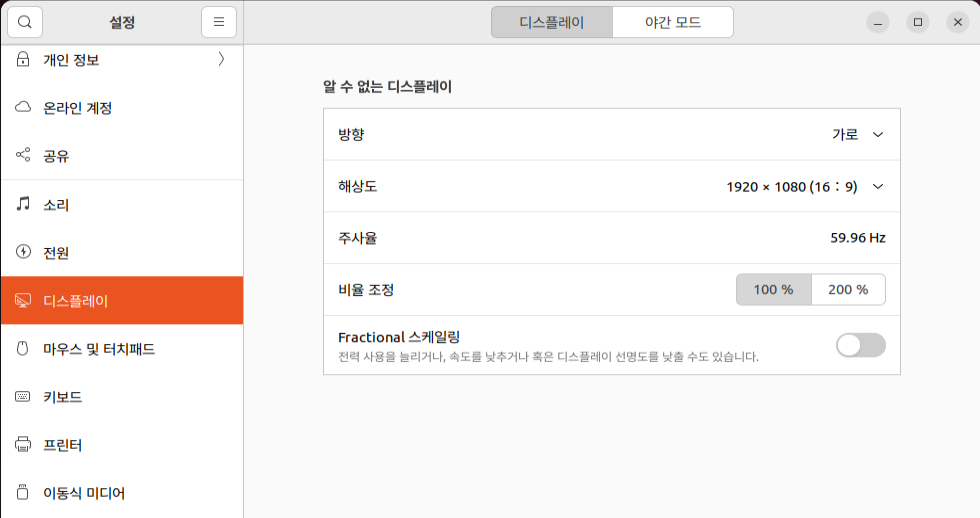
여기에서 해상도를 본인 모니터에 맞게 높여주면 된다.
기본은 아마 800*600을 되어 있었을 것이다.
위와같이 디스플레이를 변경한 후
다시 바탕화면으로 나가서 바탕화면에 있는 ubuntu설치하기 파일을 다시 실행시키면 된다.
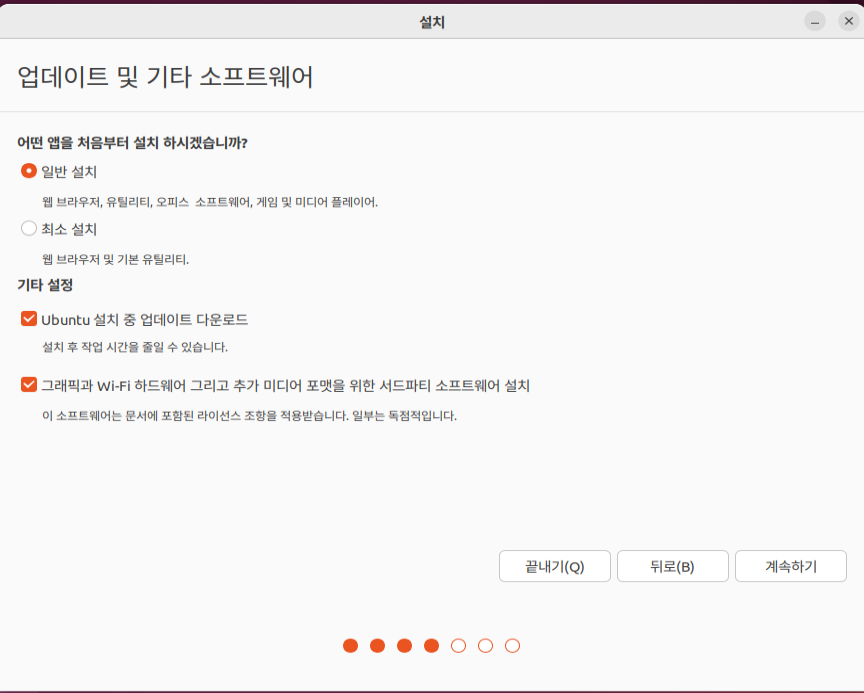
그리고 이어서 설치를 진행한다.
위 설정에서 기타 설정에 그래픽과 ~~ 서드파티 소프트웨어 설치 라고 되어있는 부분이 있는데,
이 부분도 중요하다.
예전에 가상머신을 사용하지 않고 직접 하드에 우분투를 설치한 적이 있었는데,
그래픽카드를 사용하는 컴퓨터에서 저 옵션을 선택하지 않고 우분투를 설치하면
우분투에서 그래픽카드 드라이버를 인식하지 못해서 부팅이 되지 않는다.
리커버리모드에 들어가고, 부팅 순서를 바꿔보고 여러 시도를 해봤는데
결국 저 그래픽카드 드라이버가 없던 것이 이유였다.
가상머신에서도 의미가 있는지는 모르겠지만 일단 체크했다.
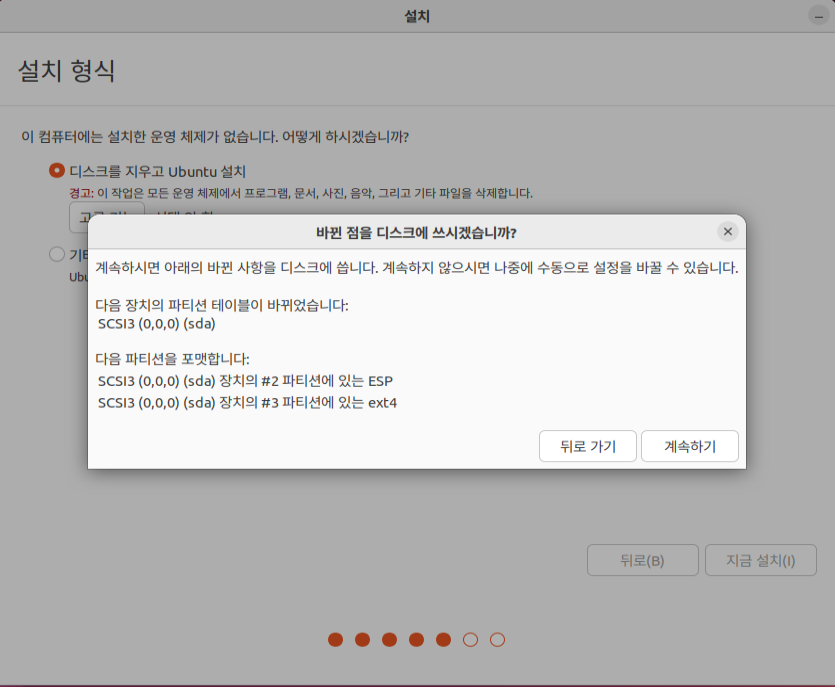
이어서 설치를 진행한다.
위와 같이 디스크를 지우고 설치한다.
가상하드디스크를 설정했기 때문에 문제될 일이 없다.
대신 하드에 직접설치 한다면 원래 하드에 있던 파일이 전부 날아가므로 주의해야한다.
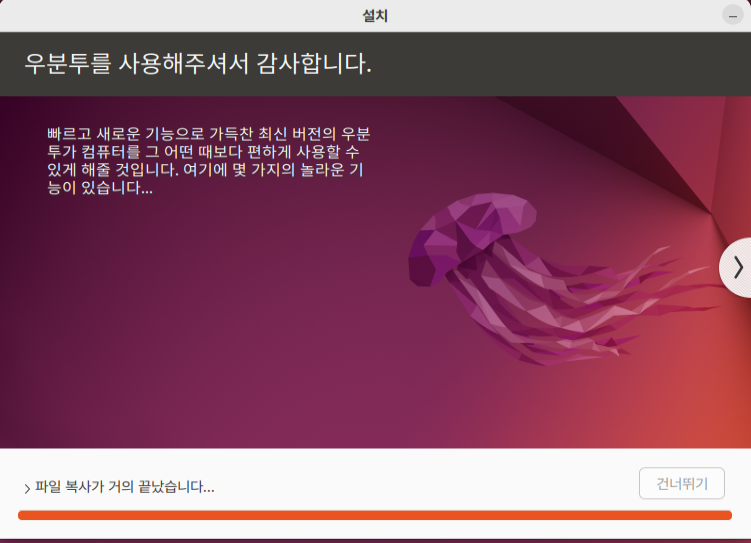
기타 국가설정, 컴퓨터 계정설정 등은 깜빡하고 캡쳐를 못햇다.
아무튼 전부 세팅 완료하면 다음과 같이 설치하면이 나오는데
이제 기다리기만 하면 된다.
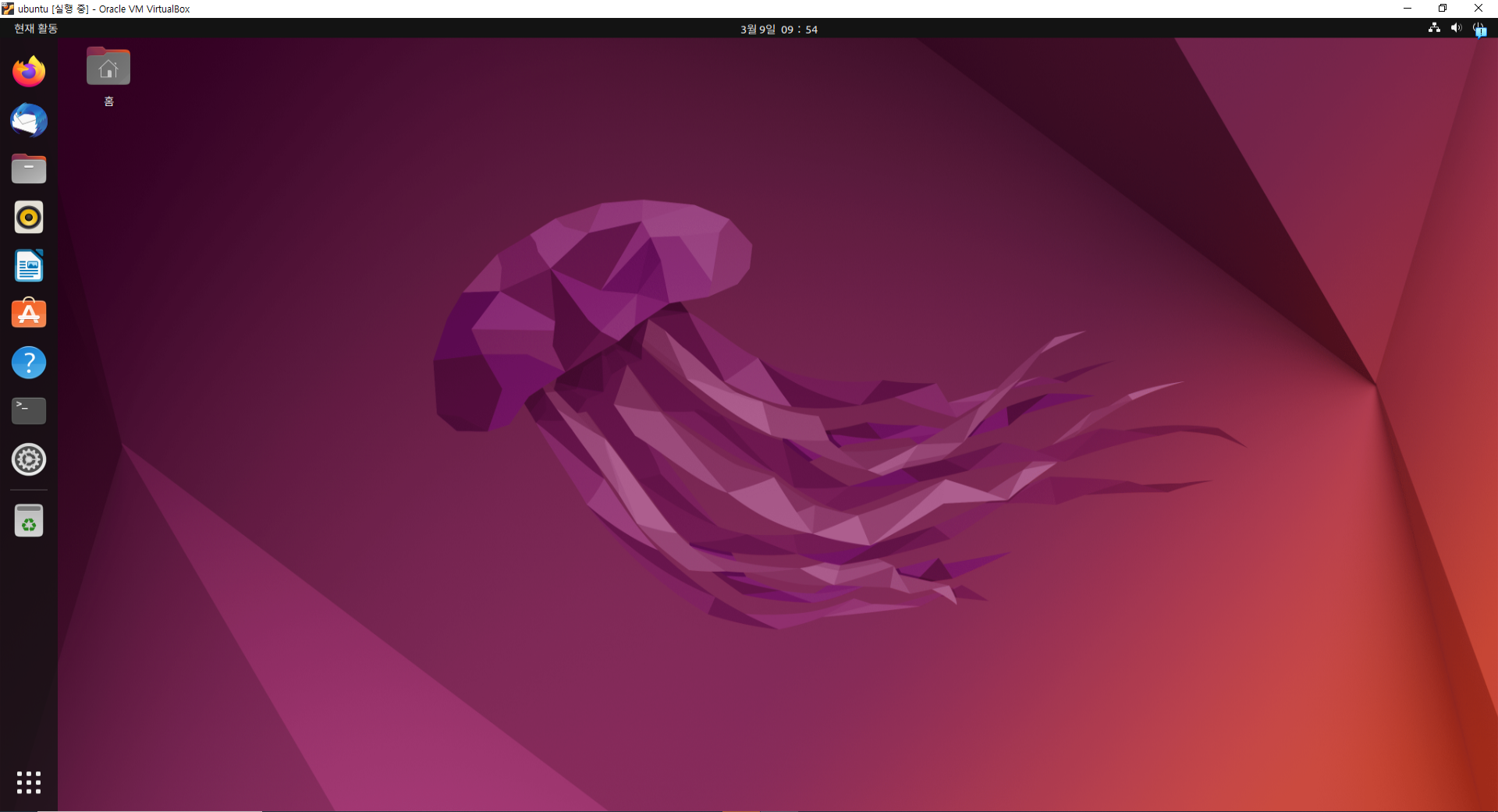
설치가 완료되었다.
가끔 맨 마지막 설치과정에서 네트워크 불안정이나 기타 이유때문에
설치 충돌이 일어나거나 제대로 완료되지 않는 경우가 있는데,
가상머신을 사용할 경우
그냥 속 편하게 그 가상머신자체를 삭제하고 다시 처음부터 진행하는 것을 추천한다.
'ubuntu' 카테고리의 다른 글
| 시스템 & 네트워크 우분투 리눅스 3판 연습문제 2장 (2) | 2023.04.26 |
|---|---|
| ubuntu에서 IP 확인하기 - net-tools (0) | 2023.03.09 |
